 Din Din
pacate foarte putini utilizatori ai unui calculator personal
care are Windows-ul instalat ca sistem de operare preferat
sunt familiarizati cu unul dintre programele cheie integrat
de inginerii companiei Microsoft special pentru a usura
accesul oricui la identificarea problemelor de hardware
care mai pot aparea pe durata functionarii. Acest program
util si destul de usor de folosit se numeste Device Manager
si are adresabilitati multiple de la simpla instalare
a unui driver de sistem care sa permita buna functionare
a unei componente de hardware pana la ceva mai complicata
sarcina de a realoca niste resurse existente, dar nefolosite
intr-o noua configuratie menita sa imbunatateasca performanta
generala.
Device Manager este un program care poate fi accesat
destul de usor fie prin folosirea comenzilor START –
RUN si tastarea codului "devmgmt.msc" urmata
de apasarea tastei ENTER sau OK, fie prin selectarea
icoanei My Computer cu click-dreapta si alegerea din
meniu a comenzii MANAGE urmata de selectarea programului
propriu-zis, Device Manager, sau, mai complicat, prin
deschiderea Panoului de Control (Control Panel) si activarea
icoanei SYSTEM urmata de selectarea tabului Hardware
sub care veti gasi si butonul de activare a programului
Device Manager. Odata deschisa fereastra de lucru veti
vedea listate sub numele ales pentru calculatorul dumneavoastra
majoritatea componentelor sale care sunt deja pregatite
pentru functionare, dar pot fi identificate si alte
componente marcate printr-un semn de intrebare negru
pe fond galben, care necesita driverele manufacturierului
sau exista probleme cu cele instalate anterior.
Un X de culoare rosie va indica faptul ca acea componenta
a fost dezabilitata si de multe ori aceasta operatiune
va elibera anumite resurse care pot fi apoi alocate
pentru alte operatii care sa fluidizeze performanta
generala a calculatorului. Spre exemplu pot fi dezabilitate
fara probleme porturile pentru imprimanta, joystick
sau dispozitivele USB atunci cand acestea nu sunt folosite
deloc, dar de asemenea se poate face aceasta operatiune
atunci cand exista cate doua componente care servesc
aceleiasi destinatii insa doar una dintre ele este folosita.
Astfel, atunci cand sunt instalate doua placi de retea
ori doua placi video si asa mai departe acea componenta
care nu se foloseste niciodata poate cu usurinta sa
fie dezabilitata prin comanda DISABLE eliberand astfel
resurse pretioase si ajutand calculatorul sa creasca
in performanta daca acest lucru este de dorit.
Uneori se poate observa in Device Manager un I albastru
pe fond alb care indica nu faptul ca ar exista probleme
cu componenta respectiva ci doar ca functia "Automatic
Settings" este inactiva si acest lucru se intampla
atunci cand se aloca in mod manual niste resurse pentru
o componenta in cauza. Nu e deloc recomandat sa ne jucam
cu aceste setari automate deoarece numai specialistii
in calculatoare stiu despre ce e vorba si cand sa le
modifice manual din diferite motive. De altfel acest
lucru se intampla suficient de rar pentru a fi nevoie
sa stim exact despre ce e vorba, dar atnci cand observati
acest lucru si aveti o problema in functionarea dispozitivului
respectiv nu trebuie decat sa reveniti la setarile automate
si eventual sa dati un restart calculatorului pentru
a aduce totul la setarile optime.
Fiecare componenta hardware are o fereastra de proprietati
care poate fi evidentiata usor daca o activam prin dublu
click. Aici se pot apoi observa taburile care detaliaza
informatia despre componenta respectiva de la lucruri
generale pana la alocarea resurselor pentru aceasta
componenta. In cazul in care ea nu este functionala
din lipsa de driver sau chiar si atunci cand considerati
ca ati instalat corect driverul, dar continua sa faca
probleme veti vedea ca se ofera un cod care poate fi
apoi inteles prin recurgerea la butonul "Troubleshooting"
unde se acorda asistenta interactiva menita sa va ajute
sa rezolvati problema de functionare. Printre taburile
pe care le putem gasi in fereastra de proprietati a
unei componente hardware exista si mult cautatul tab
numit DRIVER, locul unde cei mai multi dintre noi dorim
sa ajungem atunci cand avem o problema in exploatarea
calculatorului.
In prezent exista o atat de mare varietate de manufacturieri
si piata electronicelor este atat de haotica incat de
multe ori ajungem in situatia de a trebui sa instalam
de unii singuri driverele de sistem deoarece simpla
instalare a Windows-ului nu a reusit sa le identifice
pe toate cele necesare bunei functionari a calculatorului.
Cei mai prevazatori dintre utilizatori vor avea la indemana
CD-urile cu drivere oferite odata cu achizitionarea
calculatorului, dar foarte multi utilizatori fie le
ratacesc fie chiar le arunca pur si simplu dupa cateva
luni deoarece nu isi dau seama de importanta lor. Din
aceasta cauza o sarcina relativ simpla se va transforma
intr-un adevarat chin de fiecare data cand va fi vorba
de reinstalarea sistemului de operare. Este nevoie astfel
de alte CD-uri cu drivere si unele nu sunt chiar atat
de usor de gasit sau intru totul compatibile cu dispozitivele
respective de aceea este recomandat intotdeauna sa nu
se piarda aceste CD-uri originale ba chiar e bine sa
fie si copiate pentru a preveni problemele care pot
aparea prin pierderea lor.
Instalarea unui driver de sistem nu e deci o sarcina
dificila putand fi realizata de orice utilizator cu
conditia identificarii corecte a dispozitivului si a
insusirii unor cunostinte minimale precum accesarea
programului Device Manager si gasirea in fereastra de
proprietati a tabului alocat operatiunilor de instalare/dezinstalare
drivere. De obicei aici vor exista listate patru functii
respectiv Driver Details, unde se ofera detalii despre
fisierele driverului, Update Driver, necesar atunci
cand manufacturierul ofera drivere updatate cum ar fi
cele folosite pentru Windows Vista, Roll Back Driver,
atunci cand instalarea unui driver nou cauzeaza probleme
si se doreste revenirea la driverul folosit anterior
si, in sfarsit, Unistall Driver, atunci cand dorim sa
dezinstalam driverele complet fie pentru a indeparta
dispozitivul respectiv din calculatorul nostru fie pentru
ca am instalat gresit un driver. Functia Install Driver
va putea fi accesata atunci cand Windows-ul nu a reusit
sa identifice nici un driver potrivit si se va cere
CD-ul cu drivere oferit la achizitionarea calculatorului.
Instalarea unui driver nu se face obligatoriu prin
intermediul programului Device Manager, existand posibilitatea
instalarii direct prin accesarea lor de pe CD-ROM si
respectarea indicatiilor manufacturierului. Dar chiar
si in acest caz este bine ca mai intai sa verificam
in Device Manager daca intr-adevar nu exista un driver
oarecare instalat de Windows si abia apoi sa trecem
la procesul de instalare de pe CD. Anual fiecare firma
serioasa de componente hardware va oferi drivere sau
alte utilitati updatate pentru produsele lor care pot
fi descarcate de pe website-ul oficial. In asemenea
situatii este bine sa verificati mai intai ce versiune
au driverele dumneavostra si abia apoi sa incercati
sa le updatati de pe website-ul manufacturierului. O
updatare corecta a driverelor va aduce mai intotdeauna
un plus de performanta deci nu va feriti sa apelati
la serviciile de asistenta gratuita ale producatorilor,
dar nici nu va grabiti sa o faceti daca nu este cazul.
|












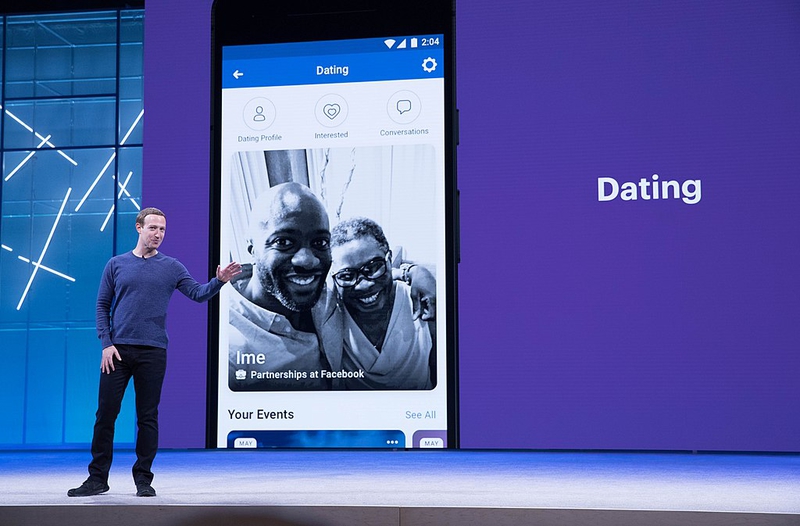


Adauga comentariu